Desktop Common - Archive
Tip
Only releases with enhancements or resolved issues for this module have content below.
Enhancements
There are new database functions that allow InfoMaker to determine a user’s permission level for viewing campus or legal name.
f_get_legal_name uses an ID to look up either the legal name or the campus name in LFM format depending on user's access to the legal name
f_get_legal_name_suf uses an ID to look up either the legal name or the campus name in LFMSuf format depending on user's access to the legal name
f_get_legal_name_fml uses an ID to look up either the legal name or the campus name in FML format depending on user's access to the legal name
f_get_legal_name_floated uses two parameters, an ID number and a float type, and is used to look up either the legal name or the campus name depending on user's access to the legal name. It allows the f_name_floated function to be called using legal names instead of campus names.
If the name format passed in is 'B', then the name is floated in a business name format and the float_type parameter is ignored.
Possible values for float type for non-business names are: FMLS: First Middle Last Suffix PFMLS: Prefix First Middle Last Suffix LFMS: Last, First Middle, Suffix LFMSP: Last, First Middle, Suffix (Prefix) LSFM: Last Suffix, First Middle LSFMP: Last Suffix, First Middle (Prefix)
Notice
An example for calling this function would be f_get_legal_name_floated (ID, ‘FMLS’)
Resolved Issues
Enhancements
Schools using Jenzabar Recruitment Manager (JRM) can now process new admission applications originating from JRM. Previously only schools using the Candidate feature could process new admissions applications.
In order for schools using JRM to process admission applications, they must assign the appropriate users to a group with permissions to process the Admissions Application – New submission types. Once the permissions are set up, those users can see the Admissions Application – New submission type on the Process Internet Submissions window.
Tip
Verify the user group granted permission to the Admissions Application – New submission type also has permission to access the Process Internet Submissions window (Group Definitions window, Permissions options).
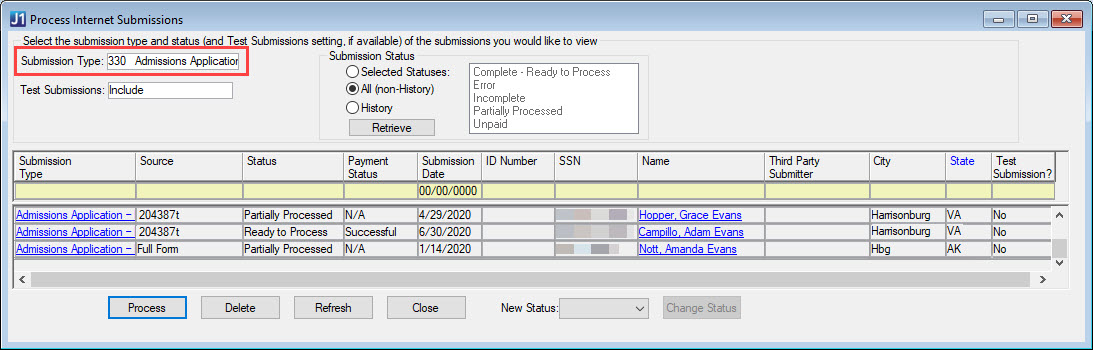
New ACT guidelines allow students to submit Superscore composite scores to schools. Additionally, ACT allows remote proctoring for some tests. To accommodate these new options, Jenzabar added the Test Report Type and Test Location Type columns to the Desktop Test Scores window. The new columns are visible in all windows that utilize Test Scores data.
The Test Report Type column identifies the score as an Individual test score (default) or a Superscore.
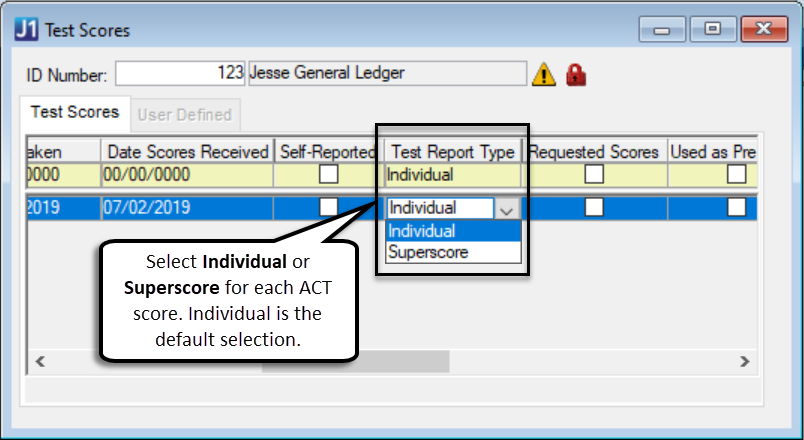
Tip
If a student submits individual test scores and a Superscore, Jenzabar recommends that you add separate rows for the individual test sitting and the Superscore record.
Note
In the future, ACT will allow single subject test scores. Single subject scores will be included with the Superscore record from ACT, so they should be maintained in the Edit Test Scores windows for rows with the Superscore report type.
The Test Location Type column allows you to select testing locations for each test score.
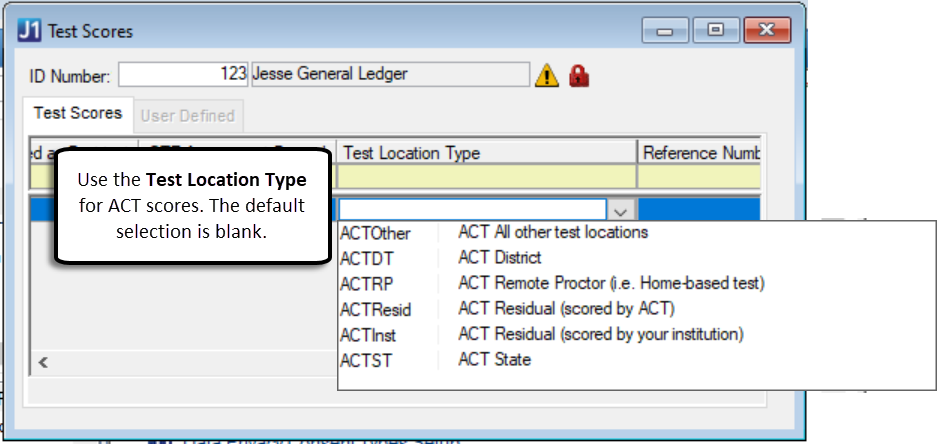
Caution
If you plan to use the Admissions Import Utility to import ACT test score data, the Test Report Type and Test Location Type columns need to be added to your existing Database Profiles for uploading data. Use one of the folllowing methods to add the new columns to your saved profiles.
Option 1: Add Test Report Type and Test Location Types Columns to Database Profile After Import
Use the script below to insert the Test Report and Test Location Type columns to your existing import profile after it has been imported.
insert into iu_upload_criteria values ('IU_TEST_SCORES', 'TEST_REPORT_TYPE', 'Y', 'N', 'N')
insert into iu_upload_criteria values ('IU_TEST_SCORES', ‘TestLocationTypeDefinitionInternalName’, 'Y', 'N', 'N')
Save the profile to overwrite the previous file and add the new columns to the file. This ensures they are automatically available for the next import using that profile.
Option 2: Add Test Report Type and Test Location Type Columns to Database Profile Before Import
Add the following lines to the end of your import profile file to insert the Test Report Type and Test Location Type columns for the next time the profile is loaded.
IU_TEST_SCORES TEST_REPORT_TYPE Y N N
IU_TEST_SCORES TestLocationTypeDefinitionInternalName Y N N
Save the updated profile with the new rows before loading the profile into the Import Utility.
There is a new Test Location Type Definition window to add, edit, and delete testing locations. This window is accessible from the following Activity Centers:
Settings - Admissions
Settings - Common
Settings - Registration
Maintenance permissions for the Test Location Type Definition window have also been added to the following groups:
J1_ADMANAGER
J1_ADMIN
J1_CMMANAGER
J1_REMANAGER
J1_TRAINEE
Financial Aid is now a defined category in the Document Storage Setup window. When you select the Financial Aid row, you can then click the Document Category tab and the Document Type Definition tab to further define the document type, select owners, or create default categories within the document type.
Jenzabar delivered several legal and campus name enhancement with 2019.4 that impacted web salutations. These changes mean several things that were not detailed in the 2019.4 Release News:
Web salutations no longer control how names are shown in the Campus Portal. Campus Portal users now submit name changes using Profile Setting options. These changes are reviewed using the Desktop Process Internet Submissions window and if approved, added and shown in accordance with the individual's preferences in both systems.
Web salutation codes no longer need to be associated with an individual or organization on the Desktop Name Entity window, Salutations tab.
For more detailed information about how legal names and campus names are now handled in the system and in conjunction with the Campus Portal, see the 2019.4 Release News information on MyJenzabar (https://www.myjenzabar.net/ICS/Portlets/ICS/Handoutportlet/viewhandler.ashx?handout_id=a504120b-8a93-441c-ab76-aafab6156bb6).
Resolved Issues
Issue | Description |
|---|---|
196999 | Process Internet Submissions was losing the context of which row to update when changes were saved in Review Internet Submission, and the new ID Number updated in a row that already had data in Process Internet Submission. |
204387 | User defined Processing for Online Submissions - the submitted data didn't display on unsaved tabs after the first tab's data was saved. |
205542 | Values in the Group ID drop-down were not sorted alphabetically. |
207304 | The Mass Add action did not correctly add Actions to the ITEMS table for each of the selected IDs. |
Enhancements
In recent releases we've made a distinction between Campus Name (name_master) and Legal Name. The Grade Report and Transcript Report both use Legal Name. If a user can't view those reports, they may lack permission to Legal Name. You can assign the permission on the Permission tab of the Additional Name Types window.
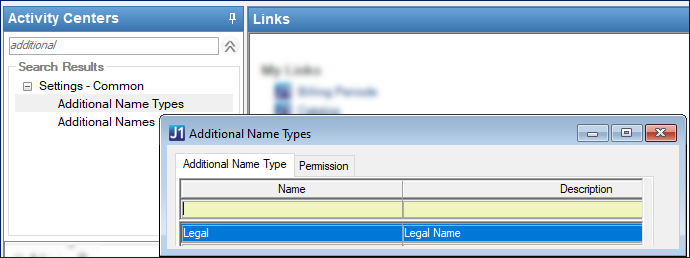
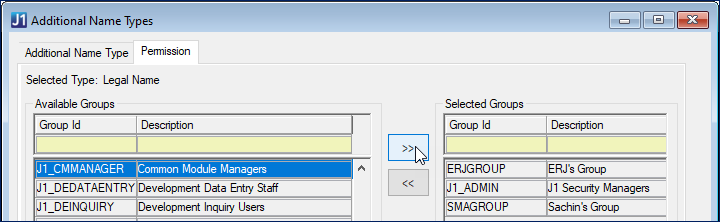
In the My Grade Report and My Unofficial Transcript features on the Campus Portal, the reports are for one student at a time. They show the ID but not the Legal Name.
Users with the appropriate permissions can now update and delete additional names.
Note
As names are updated and deleted, keep in mind:
Each additional name must have a start date
You can have multiple names with the same name type, but only one can have an empty date. This ensures there is always an up-to-date name for the individual.
Users cannot delete all the names. At least one name must exist.
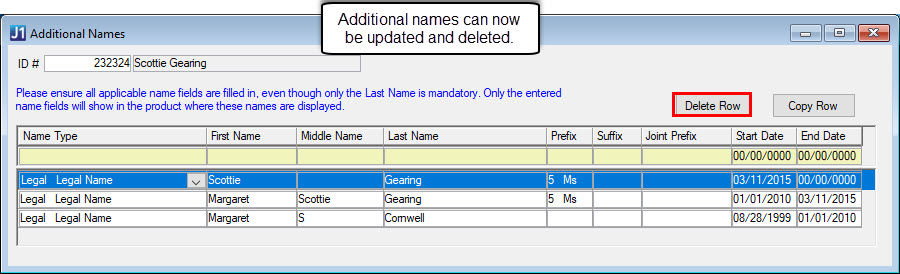
Note
To enable this feature, grant the appropriate user groups access to the Additional Names Delete Button and Additional Names Edit Rows functions (Group Permissions window, Functions tab). This function must be enabled for J1_ADMIN groups.
Users with the appropriate legal name permissions now see an Update Legal Name? pop-up window when they change an individual's name. Depending on their permissions, this new window lets them apply the changes to the individual's current legal name and/or create a new legal name record in the system.
Important
To enable this feature, grant the appropriate user groups access to the Additional Names Delete Button and Additional Names Edit Rows functions (Group Permissions window, Functions tab). This function must be enabled for J1_ADMIN groups.
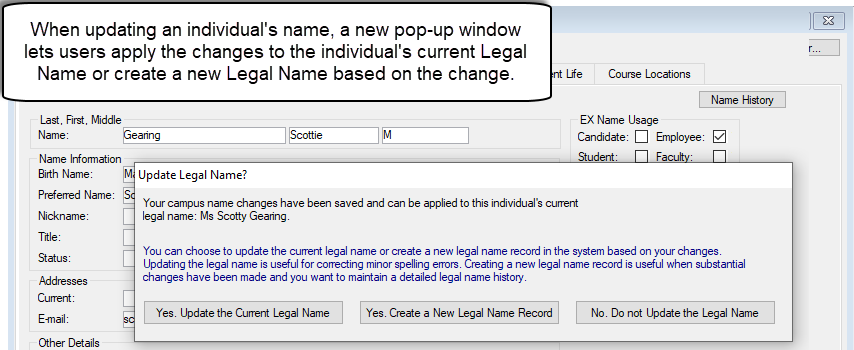
New options let users that don't have permission to view legal name information disable/enable the message that appears when they search for a name that has legal names associated with it. This lets users who frequently search for names not see the message repeatedly.
To disable the permissions notification, select the new Do not show this message again checkbox on the notification message.
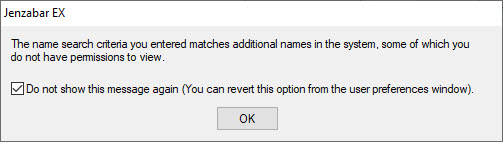
To enable the permissions notification, select the new Show name search permissions checkbox on the User Preferences window. You can also disable the message by deselecting this checkbox.
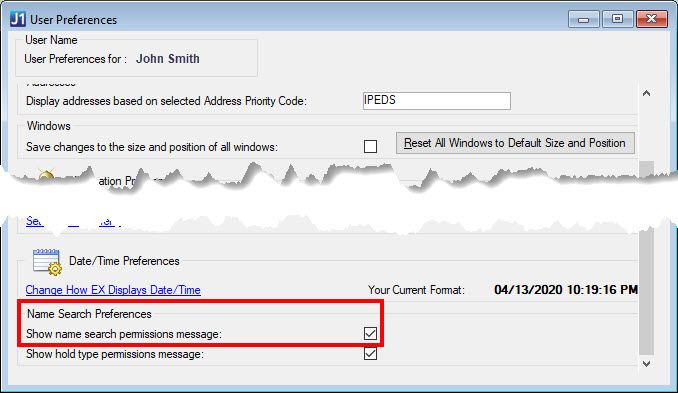
New archive options are available for J1 Web Registration on the Archive Configuration window.
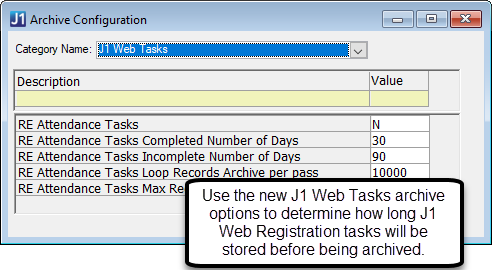
REAttTasksMaxRecordArchive | RE Attendance Tasks Max Records To Archive | 100000 |
REAttTasksLoopArchiveRecords | RE Attendance Tasks Loop Records Archive per pass | 10000 |
REAttTasksInCompleteDays | RE Attendance Tasks Incomplete Number of Days | 90 |
REAttTasksCompleteDays | RE Attendance Tasks Completed Number of Days | 30 |
REAttTasks | RE Attendance Tasks | N |
REAttTasksMaxRecordArchive | RE Attendance Tasks Max Records To Archive | 100000 |
Incomplete registration tasks in the data table can be archived after 90 days. Registration tasks completed over 30 days ago can be archived.
The Holds icon is no longer limited to IDs with the STU name type and now displays in many windows next to the Name/ID for any ID with an active hold.
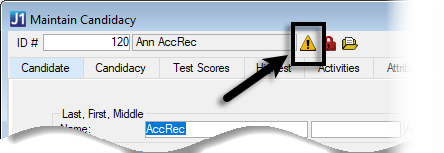
Resolved Issues
Issue | Description |
|---|---|
121935 | There were several issues with formatting Notepad action descriptors into RTF format documents. |
172160 | Several reports in JICS that show student grades were not honoring the grade blackout dates defined on the grading periods of the section. |
183882 | The Save All button on the Review Internet Submission window gave an error if there were fields included from the BIOGRAPH_MASTER_UDF table. |
195964 | The Current Address code was noted as a change when processing My Info submissions, but that should never be the case. |
196503 | Advanced Name Search performance became extremely slow if the criteria returned a large number of matching name records. |
198663 | Add/Copy/Delete Row buttons were missing from the Biograph tab, Ethnic/Race subtab (accessed from various windows). |
198347 | Degree History submissions row were not being displayed and the Create New button was not functional. |
198482 | A stored procedure for validating email addresses would not validate an email with one character before the @ symbol. |
199377 | A system error appeared when a user tried to add a single ID on the Manage Holds window, Mass Add/Remove/Delete Holds tab. Action Required for Custom Queries: Custom queries need to be updated. Using InfoMaker Design view, General Properties tab, rename the ‘name_format_suffix_view_last_first_middle_suf’ field to ‘name_format_suffix_view_name’ column instead. |
199544 | On the Merge Document window, the 'copy to datafile' filename defaulted to the merge document's filename, overwriting the merge doc. |
200167 | An error message appeared when using the name search after the Legal Name Search option was deselected on the Advanced Name Search window. |
201462 | The sunburst icons were continuing to display on Address tab fields of the Review Internet Submission window, even though the changes had been saved. |
202227 | Permissions to access legal name information were checked many times unnecessarily, which caused system issues. With this update, legal name permissions are now verified once and then retained in memory to eliminate the need to verify them repeatedly. |
202596 | The system crashed when the Daily Procedure was run and there were numerous Notepad actions. |
202939 | If the Admin set the Years to Retain value to 999 for certain EX Archive Categories, the process failed with an error: Arithmetic overflow error converting expression to data type datetime. Now the archive process modifies the 999 to 250. |
203140 | A change in the query plan engine of SQL Server 2016 impacted name search performance. A change to the query syntax resolves this issue. |
205497 | (Assign New Roommate modal) In some cases students were not being added to room when searching by roommate group. |
205625 | The AppId column was missing from Notepad User Defined forms, which is a problem since it's the primary key for tables going forward. |
Enhancements
Automated processes such as Academic Recalculation and Compute Student Progress and all scheduled processes now run more smoothly. Previously, they were sometimes interrupted because of conflicts in the Windows Registry. As a result, J1 Desktop executable files would hang in memory without any CPU usage.
With this release, the conflicts are avoided. There's no change to the user interface or the database, just a more efficient logic behind the scenes.
To support students withdrawing from courses in the Campus Portal, we added several new columns in J1 Desktop. Some are in the Common module, and some are in Registration.
The Last Student Withdrawal Date column appears in four tabs of the Year Term Subterm window. Use it to limit when students (or the students in a particular web registration group) can withdraw themselves from the course sections in the selected term or subterm.
Tip
The withdrawal period begins after the census date, and it ends on the date you set here in the Last Student Withdrawal Date column.
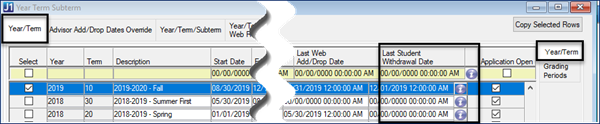
The Student Withdrawal Options drop-down appears in two tabs of the Year Term Subterm window. Use it to determine whether students in the selected term or subterm can withdraw from all courses, all but their last course, or no courses.

See the J1 Desktop Registration topic for information about more columns added to support withdrawals.
Holds can now be deleted, removed, and added to any ID and not just students. This gives your school greater control over limiting processing for faculty, staff, other individuals, and businesses and organizations in your system.
What changed?
The Student Holds window is now the Manage Holds window and specific references to students on the Mass Add/Remove/Delete Holds tab and related windows have been updated to Individuals or Holds.

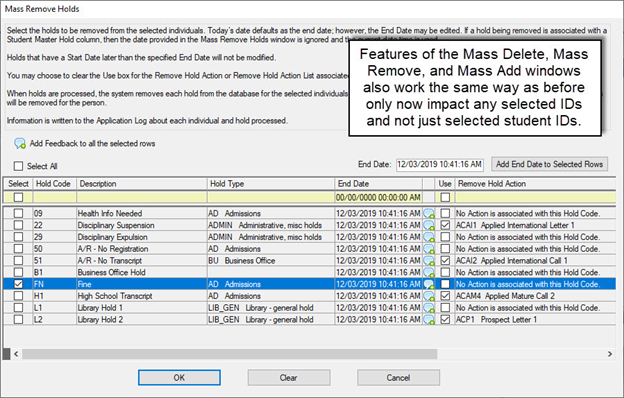
Holds queries and reports now include any IDs and not just student IDs. This means your customized queries using the ‘student_master_id_num’ column must be updated in InfoMaker to use the ‘name_format_suffix_view_id_num’ column instead.
The following is an example of the query on the ‘Mass Add/Remove/Delete Holds’ tab with the updated column name:

If you use the default query on the ‘Mass Add/Remove/Delete Holds’ and ‘Reports’ tabs to create new queries, Jenzabar recommends you keep the existing where clause statements to filter out rows where the id_num is null or is <= 0.
Country codes have been updated throughout the system in accordance with recent International Organization for Standardization (ISO) changes. For a detailed list of ISO changes, see the ISO 3166 Country Codes site (https://www.iso.org/iso-3166-country-codes.html).
A new column, Auto-Approve Declined Consents, allows you to choose if declined consents are automatically approved for consent types. The column is unchecked by default.
Tip
You may want to use this for optional consent types, such as media release, that don’t have any effect on processing. This way you don’t have to manually approve them each time. This setting applies to both manually created requests and those submitted online.
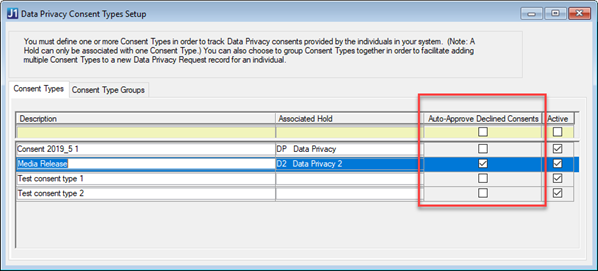
You can now refresh the request list on the Data Privacy Requests window.
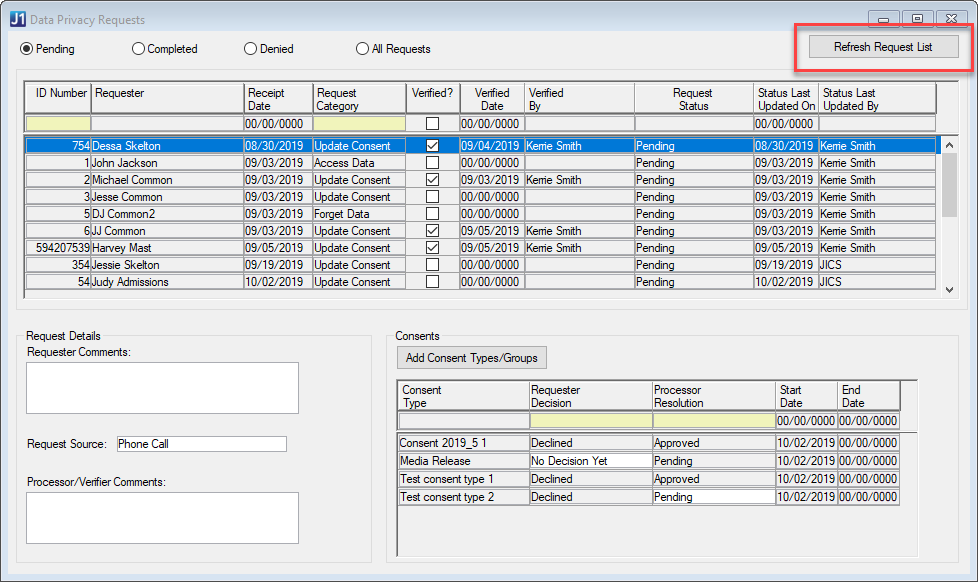
Resolved Issues
Issue | Description |
|---|---|
177033 | The Description field on the Transfer Entry window now allows 35 characters. |
181018 | The Name Entity window was allowing multiple organizations to be saved with the same Org Code. |
187333 | The Users screen was failing to save on an update if the same user was updated by the AD Sync process at the same time. |
191336 | The DDU was clearing the TABLE_DETAIL TBL_VALUE_ALT1 and TBL_VALUE_ALT2 columns for rows that are not 'gender', 'country', or 'citizen_of'. Now The DDU only updates these columns if the customer's value is NULL, and the Jenzabar default data value is NOT NULL. |
191884 | Action Details and Action List Details windows did not update the audit columns for stop codes. |
194370 | The Submission tables now need to use a unique SUBMISSION_ID from a database sequence, which was added to resolve an issue with archiving Submissions. |
Enhancements
2019.4 introduces Campus Name, which allows users to designate a name they prefer to be called on campus. This preferred campus name is now shown in name fields, processes, searches, and reports throughout Desktop, J1 Web, and the Campus Portal except where legal name is required. To keep legal name information private, new permissions have been added that control which user groups can view it.
 Campus Names
Campus Names
Provide an option for users to enter a preferred name that differs from their legal name. Examples include married and transgender names.
Now appear in all name-related fields, searches, processes, and reports throughout Desktop, J1 Web, and the Campus Portal except where legal name is required.
Entered by users from the Campus Portal My profile & settings options or administrative Desktop users. If a campus name is not entered, their legal name is displayed.
Anyone can see campus names; permissions are not required.
 Legal Names
Legal Names
Function as a user’s campus name unless the campus name is changed.
Appear in name-related fields, searches, processes, and reports throughout Desktop, J1 Web, and Campus Portal where legal name is required for users with the appropriate permissions.
Permission to view legal names is now required and managed using the new Additional Names Types window, Permission tab.
Caution
Users working with federal and state information and reporting where legal name information is required must belong to a user group with permission to view legal names. For steps on granting access, see the Additional Name Types help topic.
Note
Once installed, name changes are immediate. Ensure the appropriate users are granted access to legal name information immediately.
Users access the Campus Portal, My profile & settings options to enter or update their campus name.
Caution
To use the new Campus Name feature, Version 9.2.2 or higher of the Campus Portal must be installed.
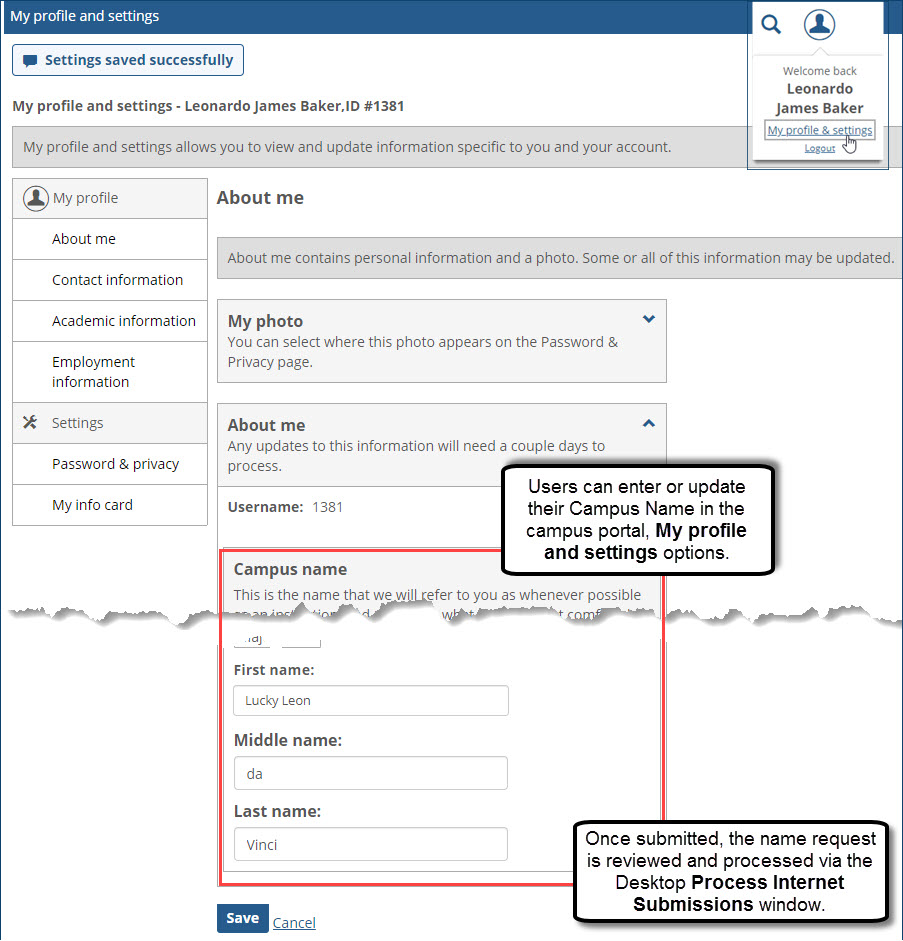
Tip
Your school may consider announcing users can now submit a preferred campus name and provide steps on how to do it.
Once submitted, the campus name change can be reviewed from the Desktop Process Internet Submissions window. A new Additional Names tab on the Individual Submission Detail window also lets the user processing the request see a list of the person’s legal name changes.
Note
To view the Additional Names tab, the appropriate user groups must be granted access to the Additional Names function (Group Permissions window, Functions tab).
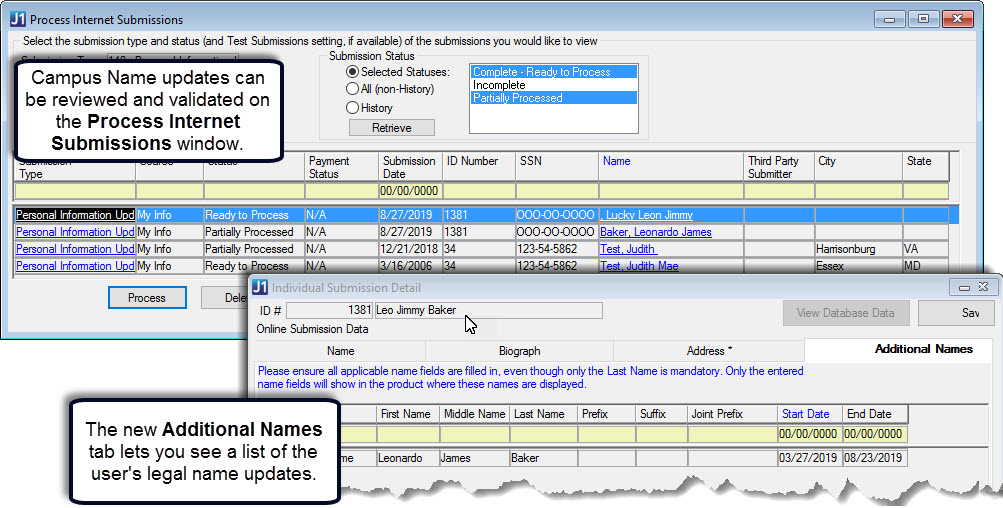
Campus names can also be entered or updated by administrative users in Desktop using the standard name update process. For example, an advisor with the appropriate permissions may update an advisee’s name during an advising session using the Desktop Name Entity window.
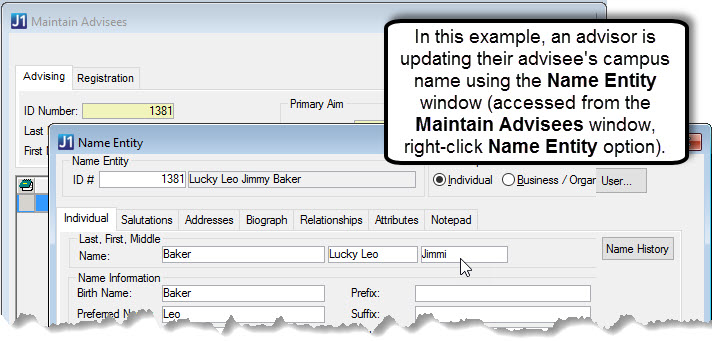
Once the preferred campus name is processed or entered, it is shown in all name-related fields, searches, processes, and reports throughout Desktop, J1 Web, and the Campus Portal except where legal names are required. Campus names appear to all users throughout all platforms. New or updated permissions are not required.
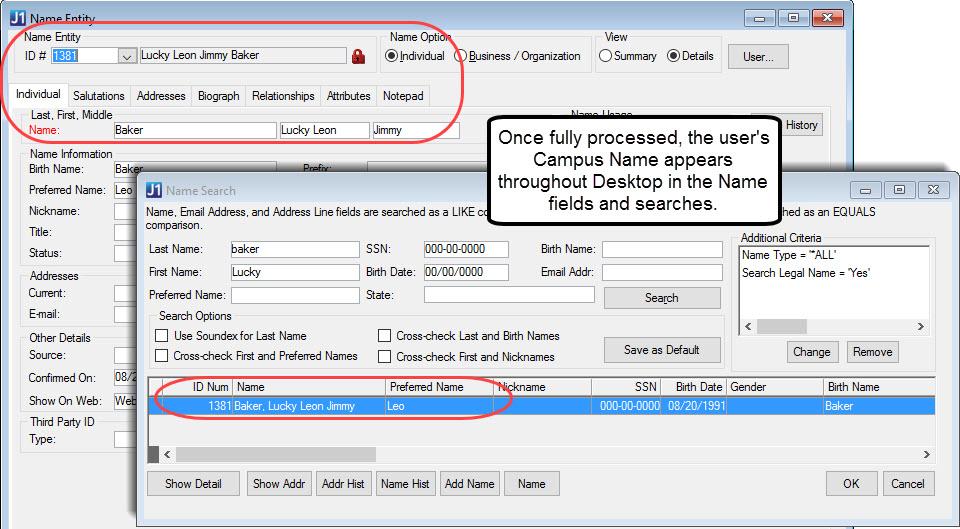
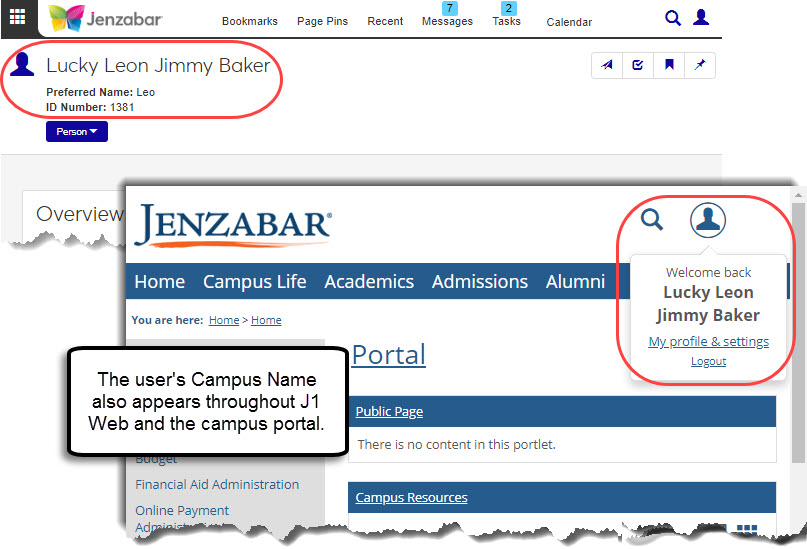
Note
With JICS 9.2.2., students' parents and guardians see their student’s campus name from the Campus Portal (My Student feature). With JICS 9.2.2., Patch 3 students' parents and guardians see their student’s legal name from the Campus Portal (My Student feature).
Users with the appropriate permissions can now hover over name fields to see additional names or right-click and select Additional names.
Note
When 2019.4 is installed, users’ current legal names (Name_Master table) are copied to this new window.
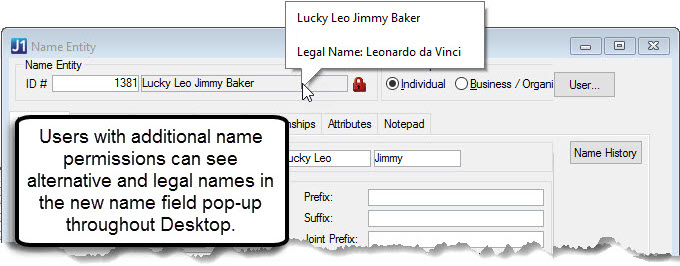
Other windows, screens, processes, and reports in Desktop, J1 Web, and Campus Portal require legal names be shown particularly those related to institution, state, and federal reporting. With 2019.4, users working with these windows and processes must belong to a user group that has been granted permission to legal names. For example, users generating 1098-Ts and state reports must belong to a user group that has been granted access to legal name information.
Windows and processes requiring legal name be displayed:
Generate 1098-Ts
1098-T Post Process Warning Listing
Maintain Student Year Reporting data
1098-T Student PDF (Printed and Electronic Preferences)
1098-T Student Form Data (Both Electronic & Printed Preferences)
View Previous 1098-Ts
Create Student Refund Invoices
Create A/R Credit Invoices (Print Preview)
Select Invoices for Payment
Checks to be Issued Report Preview
Print Check Register and Checks (Print Preview)
Federal Wage Tax Reports (Print Preview)
Create Student Refund Invoices
Federal Wage Tax Reports (Print Preview)
State Wage Tax Report (Print Preview)
Local Wage Tax Reports (Print Preview)
State Reporting Media
Magnetic Media Codes for CA, FL, KS, MIPSRS, OK, PA, PERS, and TX now only available for users with permission to view legal names
Generate W-2s
W2 Error Report (Print Preview)
Edit Employee W2 Data
Affordable Care Analysis Report window and print preview window
Generate 1095-Cs and print previews and summary report window
Generate Correction/Replacement Mag Media
Users requiring access to legal name information must belong to a user group that has been granted access to the legal name using the new Additional Name Types window, Permission tab (available from the Settings – Common activity center or by searching).
Note
To view the Additional Names Types window, the appropriate user groups must be granted access to the Additional Name Types function (Group Permissions window, Functions tab).
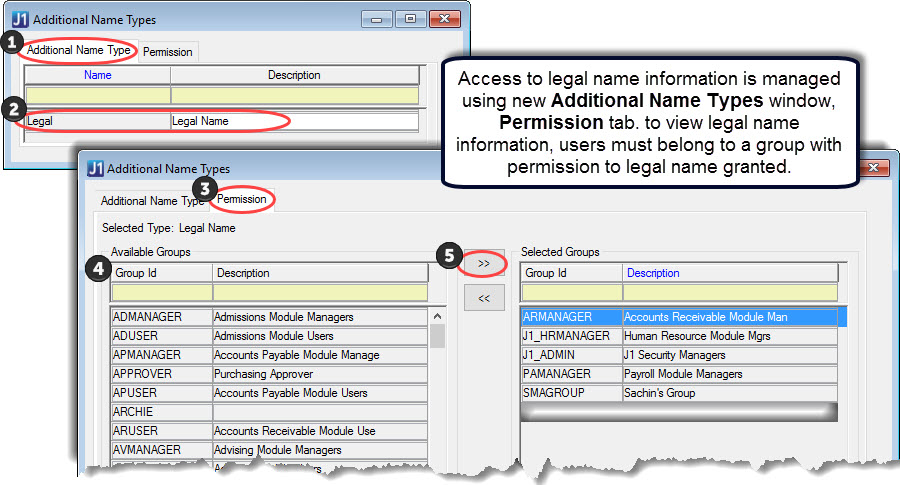
To grant a user group access to legal name:
Access the new Additional Name Types window.
Select the Additional Name Types tab.
Select the Legal name type.
Select the Permission tab.
From the Available Groups listed, select the user group you want to grant access to legal name.
Click the Add icon.
Click Save. All users to belonging to that group now have access to legal name information.
Note
Use the Group Membership window to verify a user belongs to a specific group.
Because legal names represent an authoritative identification and may be required for state, federal, and institutional reporting purposes, a history of all legal names must be maintained. This means legal names already in the system cannot be edited and changes must be added as new names.
The process for users submitting a legal name change request via the Campus Portal has not changed. Users access My profile & settings, Legal Name options, make their changes, and click Save to submit them for processing. Once verified and approved, the new legal name is shown on the Additional Names window, ID # and name field pop-ups, various windows and processes requiring legal name for users with the appropriate permissions.
To update a user’s legal name in Desktop, a new legal name must now be added to the Additional Names window.
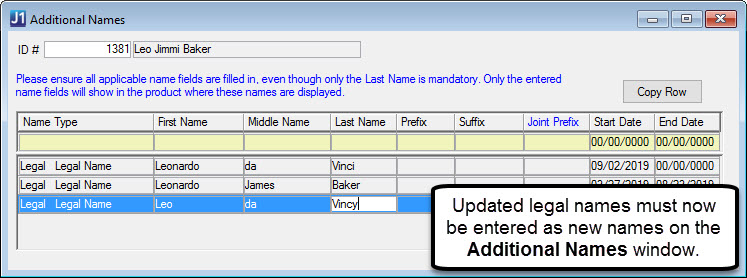
Searches that show campus name and legal name will only be available to users with the appropriate permissions. Users with permission to view Legal Name can chose to search by Legal Name using the new Search Legal Name checkbox on the Additional Name Search Criteria window.
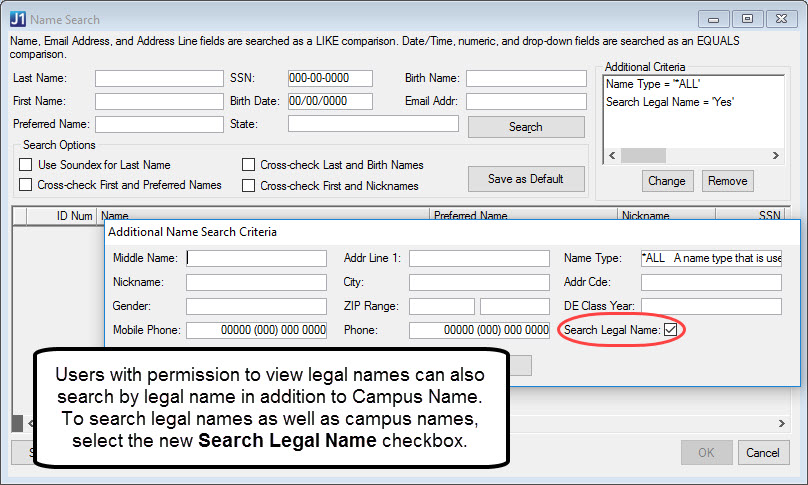
Duplicate Name Search functions the same way, but now checks to see if a newly entered name matches an existing campus name or legal name. If the campus or legal name exists in the system, you can determine if the match is the same user and doesn’t need to be added with a new ID number or isn’t the same user and a new ID number should be created.
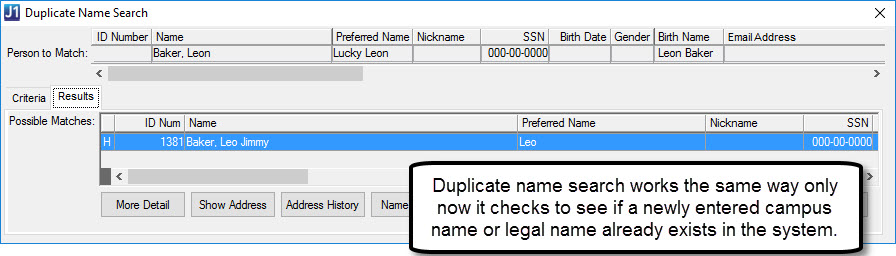
Caution
To use the new Campus Name feature, Version 9.2.2 or higher of the Campus Portal must be installed.
To support this new feature, a new AlternateNameMasterNames table has been added and users’ legal names are now stored in the NAME_MASTER and AlternateNameMasterNames tables. This includes existing users and new users added to the system.
During the 2019.4 installation, NAME_MASTER rows are copied and inserted into the new Alternate Name Master table and associated with the Legal Name, Name Type. Legal names are considered campus names and displayed until a manual change is processed by a staff member using the Campus Portal My profile and settings options.
For detailed information about the new table, see the Tables and Columns section of the Online Help.
The sections above detail how to implement the new feature. The following provides a summarized checklist to help you get started.
Consider who at your school requires access to see legal name information and who needs to control access to legal name information, and ensure they belong to the appropriate user groups (Desktop Group Membership window).
Danger
Users who work with institutional, state, and federal reporting will not be able to access important information without the appropriate permissions.
Grant the user groups that need to control access to legal name information access to the Additional Name Types window (Desktop Group Permissions window, Functions tab, Additional Name Types function).
Grant the user groups that need to view legal name information access to the Additional Names window (Desktop Group Permissions window, Functions tab, Additional Names function).
Inform users they can now designate a campus name to be used across campus and throughout the system.
When a new user is added to the system, their legal name is used as their campus name until the user updates their campus name using the Campus Portal My settings and information options.
Typically users request an update to their campus name using the Campus Portal, My settings and information options; however, they can also be entered or updated by administrative users in Desktop using the standard name update process.
Note
Name change processes vary by school and users must have the appropriate access and permissions to make name changes. Refer to your institutional policy for name changes.
At this time campus names cannot be updated using J1 Web.
If a campus name isn’t entered, then the user’s legal name is used as their campus name and appears throughout Desktop, J1 Web, and the Campus Portal.
To honor users’ confidentiality and privacy.
No, anyone with permissions to windows, screens, processes, and reports that include user names can see the campus name. This includes Desktop, J1 Web, and the Campus Portal.
Until a campus name is entered, it is assumed the legal name does not require confidentiality and can be used as the campus name.
Duplicate name search verifies the users permissions to view different name types and looks at current names in the Name_Master and AlternateNameMasterNames tables and permissions to determine which names match.
Name History works the same way it does now. It only shows updates to legal names stored in the Name Master table. Users that no longer have permission to see legal name will not see updates to legal names from 2019.4 and higher. If you are concerned a user or user group who shouldn’t see legal names from the Name History window, you may need to remove name history permissions for that user or user group.
Users can submit a legal name change via the Campus Portal as before or by working with administrative staff who enter it on the Additional Names window; however, this varies by institutional name change policies and user permissions. Once updated, the legal name appears on the Additional Names window as well as other various windows, screens, processes, and reports throughout Desktop, J1 Web, and the Campus Portal where legal name is required.
At this time only legal name types are available. The ability to add name types may be available in a future release.
The Name Master now provides a warning message instead of an error message, allowing you to select SSN Verified even if no SSN exists. The warning message lets you know there is missing content in a verified field but still allow you to continue the process or cancel to make corrections.
The two stored procedures that process data privacy requests, DataPrivacy_Data_Presence and DataPrivacy_Anonymize_Data, have been updated to include a number of tables that were inadvertently missed with the initial release.
An Export Data function has been added to Access Data requests. Click the Export Data button in the Data Privacy Requests window to save a copy of the user’s data to a secure location of your choosing. After the data is exported, the Access Data request’s status is changed to Completed and the Status Last Updated On and Status Last Updated By columns are updated. Users’ ability to export data is restricted based on permissions applied in the Group Definition window.
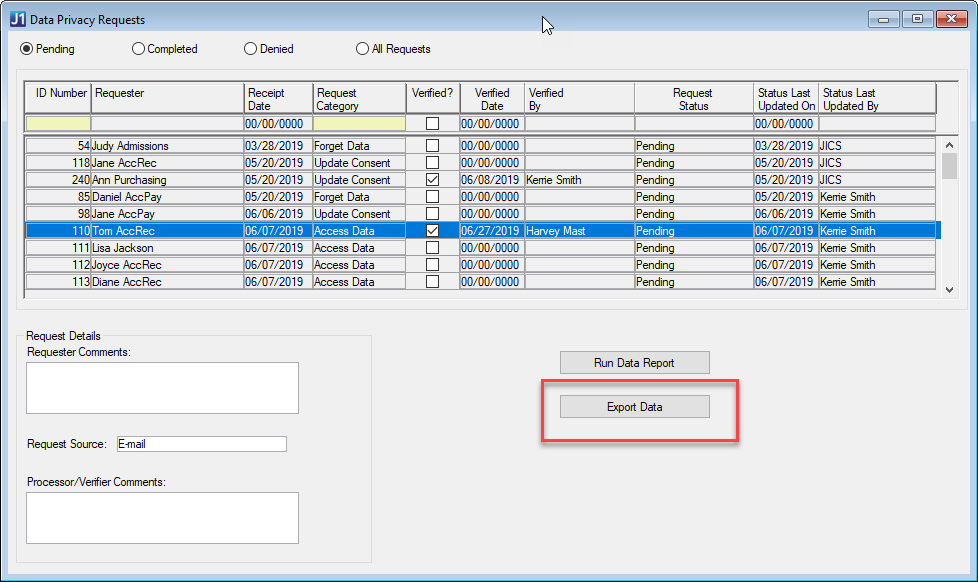
Permissions were added to the Forget Data button on the Data Privacy Requests window so that you can determine which Desktop users can run the DataPrivacy_Anonymize_Data stored procedure. Use the Group Definition window to give users permission to the forget data process.
The Data Privacy Update Consent requests Requester Decision options have been updated to Granted, No Decision Yet, and Declined. Previously they were Granted, No Decision Yet, and Withdrawn.
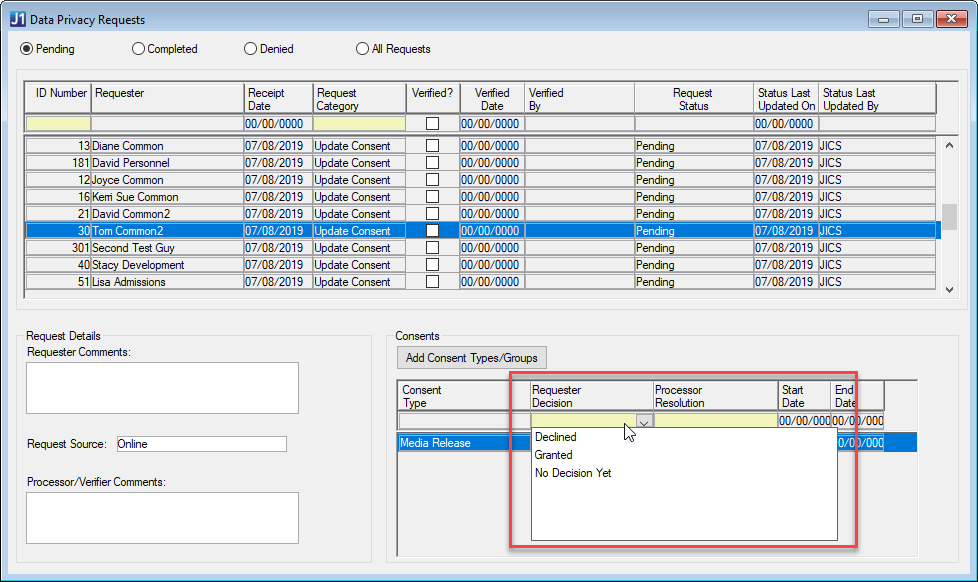
Consent Types can be associated with a hold with the Data Privacy Hold Type via the Data Privacy Consent Types Setup window. However, it is possible that a user with access to the Data Privacy Requests window has not been granted access to the Data Privacy Hold Type (via the Hold Setup window). Therefore, a hold type permissions check has been added to the Data Privacy Requests window so that users who don’t have access to the Data Privacy Hold Type can’t view and process Update Consent requests if one or more Consent Types have an associated hold defined. These users can still view and process the Export Data and Forget Data requests.
When users add or remove a hold while updating a consent type, that consent type row is automatically saved when the HOLD_TRAN table is updated.
The EXArchive_EXInternetSubmissions stored procedure has been updated to include the ability to archive data privacy request submissions. The EXArchiveConfiguration table for data privacy request internet submissions has been updated to default the archive category of Data Privacy Update Consent Requests to ‘Y’ and years to retain to ‘1’. The category of Data Privacy Access Data/Forget Data requests is set to ‘N’ and years to retain to ‘100’.
A new Directory Service user name column (EXCHANGE_SERVICE_USERNAME) has been added to the database, which allows schools to now use SSO and the Exchange calendar functionality without user principal name (UPN) issues. This column will be added to the Desktop Users window in J1 Version 2019.5, which means updates to the column must be handled using SQL.
Resolved Issues
Issue | Description |
|---|---|
170833 | Email validation (FN_REGEX_VALIDATE) would not allow more than two periods on either side of the @ sign in an email address. The email validation function has been updated to allow any number of periods on either side of the @ sign, as long as no two periods are sequential characters. |
174877 | If a Notepad Event had only a Location and Building selected but no Room, a database error occurred. |
180751 | The WAS installer was failing to register the J1 Desktop database with the online help system unless J1 Web was installed and applied to the same ERP database. |
181895 | Active Directory (AD) users were unable to sign on to J1 Web while the AD Sync SQL Agent job was executing, temporarily inactivating users. |
183794 | EXArchive stored procedures were not updated to replace 'EX' with 'J1'. |
186430 | Default permissions to the Data Privacy Requests window for J1 application groups were not properly identified. |
187250 | The edit functionality on the Faculty Information window, Achievements tab, was applying changes to all rows, and the delete functionality was not working. |
187259 | After a user completed a form in the Campus Portal, and the form results were opened via the Internet Submissions window, the Individual Submission Detail window was showing the first and middle names switched even though they were correct in the database. |
174553 | The stored procedure controlling the Last Login Time for J1 Desktop was not appearing on the J1 Web Manage System Users page. |
Enhancements
The General Data Protection Regulation (GDPR) requires that organizations doing business with any person in or from the EU must alert the person to how their data is being collected, processed, and used and gather their consent. Individuals must be able to withdraw their consent as well as make other requests related to their data. Additionally, there are certain protections that companies must take to ensure that data is secure. With the 2019.3.1 release, we have made steps toward bringing the Jenzabar 1 products in compliance.
Enabled encryption between the database and the webservers (both JICS and J1 Web) and Desktop. This is to ensure protection of the person's data as it moves across the internet. Your organization must take steps to enable SSL encryption.
Created new form templates to give people a way to
Give or deny consent for capturing, using, and processing their data.
Request a copy of the data your organization has on them.
Request that your organization forget their data so that it can no longer be used.
Created a new Data Privacy activity center in J1 Desktop to track the various requests that have been made in a historical fashion and give a way to act on the requests. Two new windows, Data Privacy Consent Types Setup and Data Privacy Requests, make up the Data Privacy activity center.
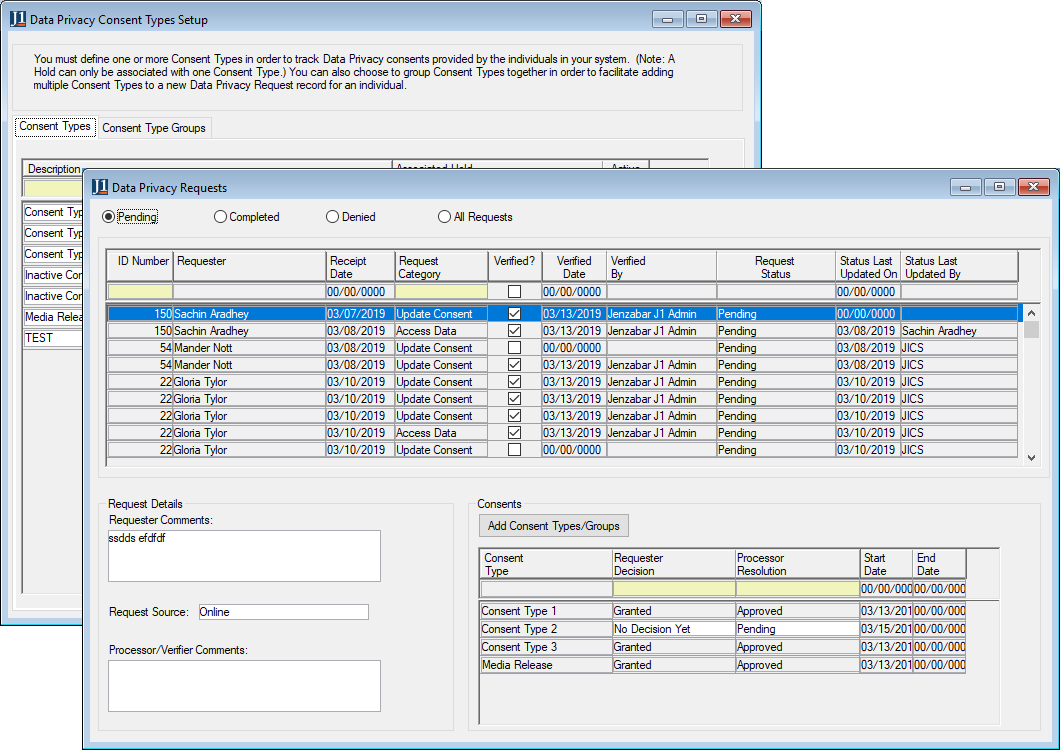
Resolved Issues
Issue | Description |
|---|---|
144383 | The Update Results and Rules window did not save changes when the user moved to the Results Rules Definition tab. Rows were added or deleted unexpectedly. Each tab now prompts users to save any changes before switching tabs. |
157702 | A SQL join construct was causing performance issues. |
168150 | Customizing the form behind the Military Service Master User Table tab resulted in an error. This has been resolved. |
169385 | Address updates in Campus Portal 9.2.1 did not display the submitter's name on the Process Internet Submissions window if it was not entered onto the submission. Now, if the submission name is missing, it is taken from NAME_MASTER. |
170379 | The FN_REGEX_VALIDATE function is returning an invalid status when the email address has 2 periods before the @ sign. This function has been updated. |
171760 | The AD Sync process failed when a computer account was a member of a security group that was also a member of the EXAPPUSERS_TMSEPRD group in Active Directory. |
172205 | When a user accessed J1 Desktop through a remote desktop connection, the default printer could not be selected from the File, Print menu. |
Resolved Issues
Issue | Description |
|---|---|
135404 | In some cases, data elements were being displayed twice in the Review Internet Submission - Compare Data window. This has been resolved. |
166146 | When a user tried to save after entering a PESC EDI Test Code value an error appeared referencing a Foreign Key. The Foreign Key definitions were modified and the row now saves without error. |
160773 | The Manage Attributes window was updated slightly to help users see the attributes that had been selected and added, and to ensure that the Remove button is enabled once attributes have been added to the Selected Attributes grid. |
Enhancements
Windows that are used to view and add attributes have been enhanced to display all of the attributes available for all of the user’s app_groups instead of only the ones assigned to the user's default app_group. This will enhance both the list of available attributes available to select when adding a new attribute, as well as the list of existing attributes that display for the ID number the user has selected. This functionality has been added to the following windows:
Attributes
Maintain Candidacy
Configure Flattened Attributes Table
Name Entity
Courses (Non-Traditional)
Donor Profile Reports
Review Internet Submission
Courses
Student Course Details
Student Information
Student Registration
User’s directory service user names (DIRECTORY_SERVICE_USERNAME) are now replicated to ensure users can be correctly authenticated when using single sign on even when a school is using SQL authentication and not the AD-SYNC process.
Even when single sign on is enabled, users can override the SSO login process and access J1 Web directly using the SSO override J1 Web URL, i.e., http://<yourresource name>/J1Web?ssoOverride=logon_page. This allows users and J1WebAdmin to use the standard sign in options while setting up SSO.
Email addresses can now include the plus sign. For example, homer.simpson+college@gmail.com is now an accepted email address.
Resolved Issues
Issue | Description |
|---|---|
63207 | The Review Internet Submission window and the Student Information window displayed errors (and generated errors in the local machine's Event Viewer) when the user saved information on the Student tab. |
153496 | The Exemption Waiver Definition window returned an error related to the Lower COA? field and was not correctly saving. |
154893 | When recalculating highest test scores manually for a batch of students, the process was only calculating the entrance/placement test scores for the last student. |
155407 | The Document Storage icon on certain windows next to the ID Number and Name fields was visible only if user had full permission (Module Function) on Document Master window. If the user had "View Only" permission, the icon was not displaying. |
Enhancements
With J1 2019.1, online help files are accessed and maintained from the new Jenzabar help file cloud server. This reduces storage burdens for your school, ensures you can always access the latest help, and allows Jenzabar to implement your feedback sooner. When your school installs or upgrades J1 Web, the Default Data Update (DDU) includes the J1 Web help connection information, including the cloud server URL and corresponding help version, which means no additional set up for your campus support team. When you access the help from J1 Desktop, your J1 Desktop credentials will authenticate your access without requiring you to reenter a user name and password. This process is secure and never communicates your credentials to Jenzabar’s cloud server.
Resolved Issues
Issue | Description |
|---|---|
139478 | During Review Internet Submission the State Residency tab is no longer available. |
143216 | The Update Results and Rules window for Rules Based Update did not assign inserted rows the appropriate sequence order. Inserted rows are now assigned the appropriate sequence number instead of being saved as the next available sequence number and appearing at the end of the existing rules. This saves the user time as they no longer need to reposition the inserted rule row by using the Move Up button. |
147291 | Errors occurred when attempting to delete a J1 Desktop user who was associated with attachment and/or comment reviews that had previously been reassigned to the TE_ADMIN logon. |
148669 | When some users with customized permissions clicked the "Customize" button, InfoMaker did not open as expected. |